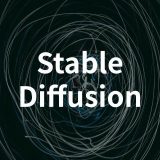ディープ・ラーニングを活用した高精度翻訳ツール「DeepL」にはGoogle Chrome用の拡張機能が用意されており、これを利用することでDeepLの有用性が何倍にも跳ね上がります。DeepLを既に利用しているがChrome用拡張機能を利用したことがない人や、現在「Google翻訳」などの別ツールを利用している人に向けて、「DeepL × Chrome拡張」の価値をすべて伝える記事となっています。
DeepLのChrome拡張機能のインストール方法
DeepLのChrome拡張機能は「chromeウェブストア」からダウンロードすることができます。chromeウェブストアにアクセスして「Chromeに追加」ボタンを押します。
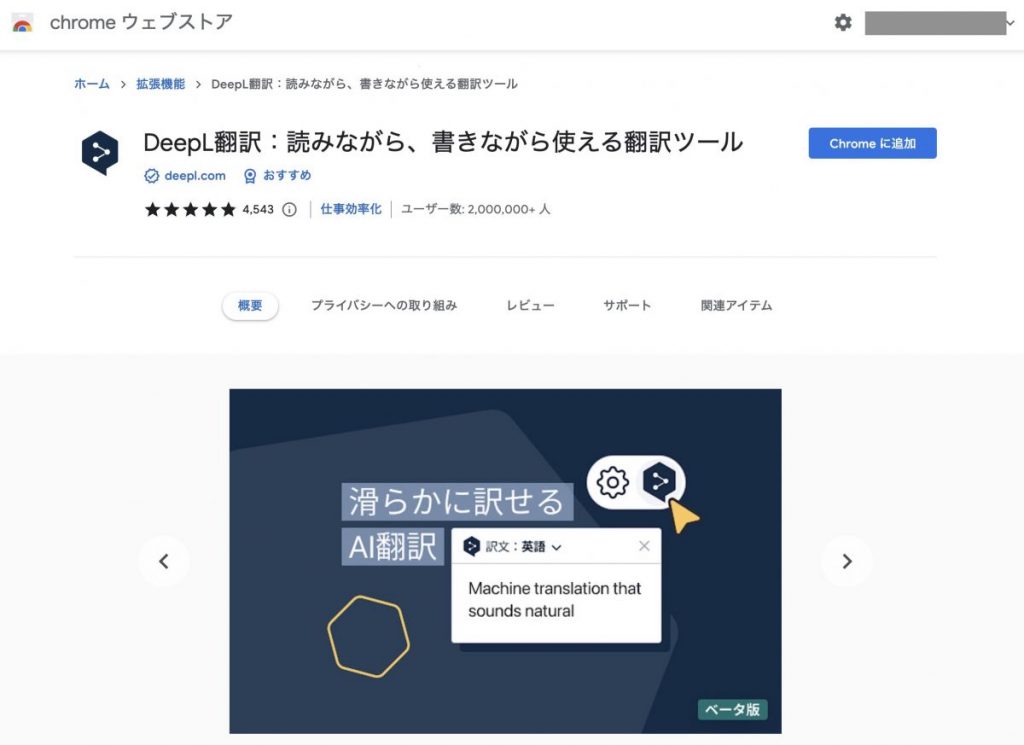
これだけでDeepLをGoogle Chromeで利用する準備は完了です。
DeepLのChrome拡張機能の3つの機能
Chrome拡張版のDeepLには大きく分けて3つの機能があります。それぞれ解説していきます。
機能①読みながら翻訳
「読みながら翻訳」とは、他言語で書かれているWebサイトの文章の一部を翻訳する機能です。「英語のニュースサイトの文章を日本語に変換して読む」などが一般的な使い方となります。
使用方法はまず、翻訳したいWebサイトの文章をマウスを使って選択します。
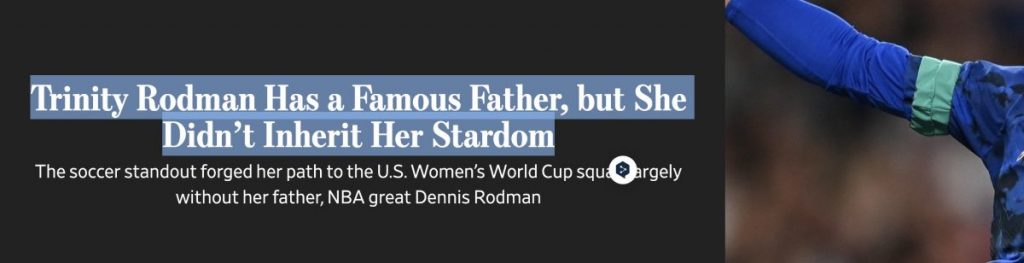
すると、DeepLのアイコンが出現するので(画像の場合、選択文章の右下)それをクリックします。
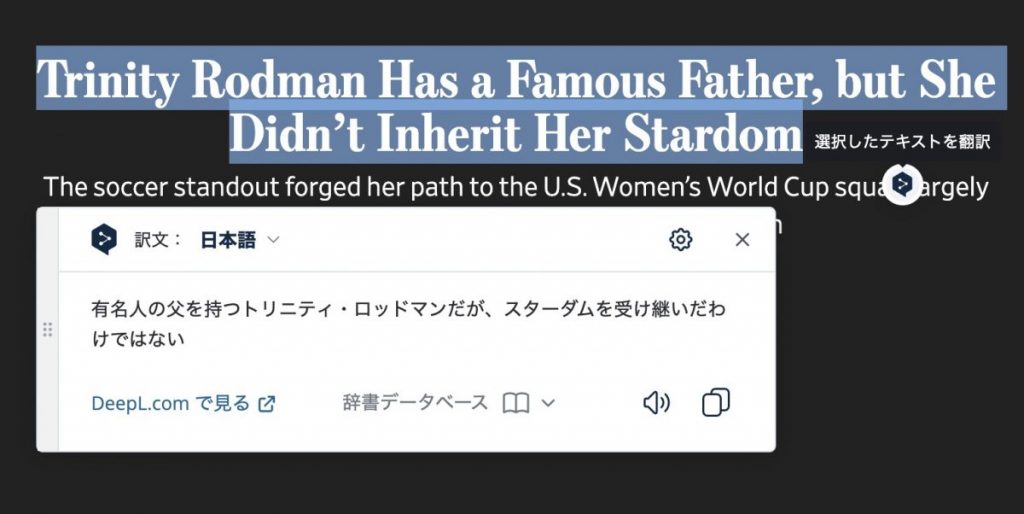
すると、日本語訳のポップアップが立ち上がります。
ポップアップ内では「日本語以外の文章に翻訳する」「翻訳後の文章を音声で再生する」「翻訳文をコピーする」などの機能も利用することができます。
機能②書きながら翻訳
「書きながら翻訳」とは、自分自身がブラウザ内で入力した文章をそのまま他言語に翻訳する機能です。「メールの返信文を日本語で入力した上で英語に翻訳し、そのまま送信する」などが一般的な使い方となります。
使用方法はまず、入力画面(今回の場合、Gmailのメール入力画面」に文章を日本語で入力した上で、右下のDeepLアイコンをクリックします。
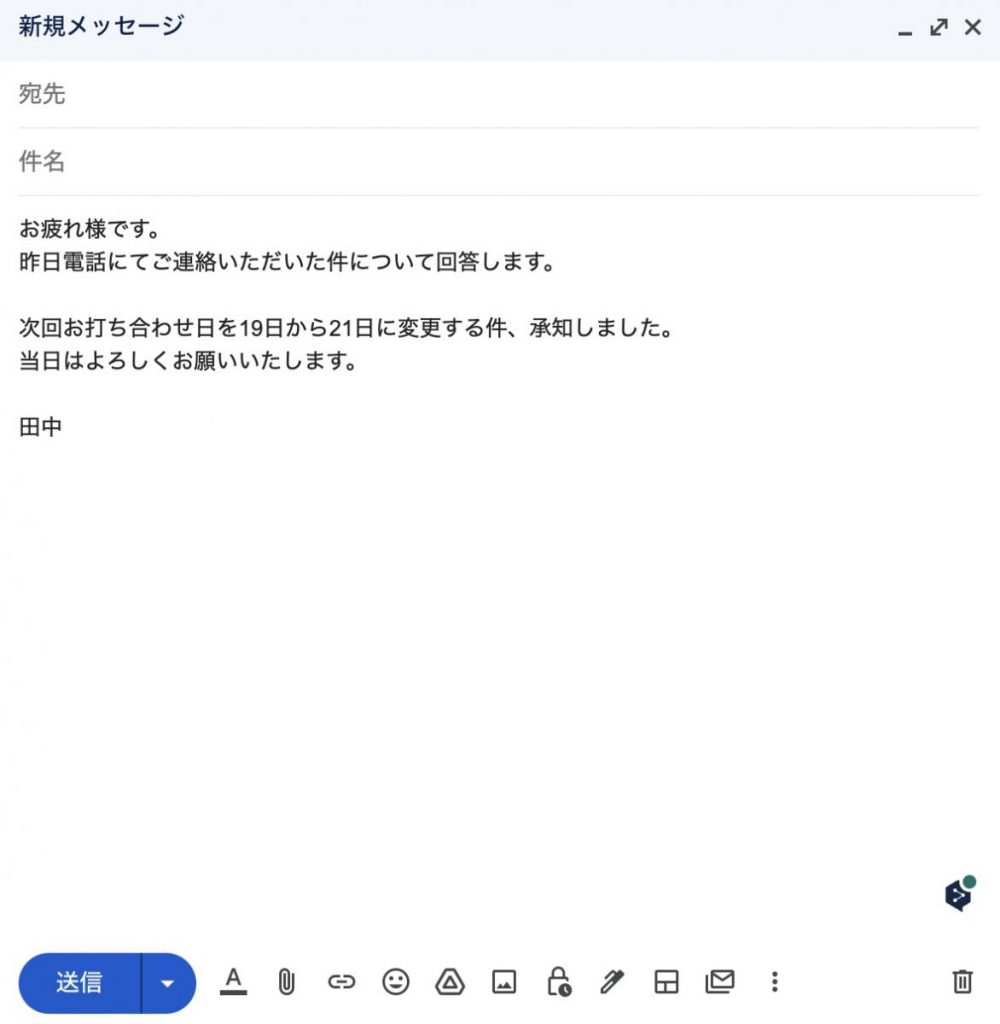
初回のみ、どの言語に翻訳するかを聞かれるので選択します。
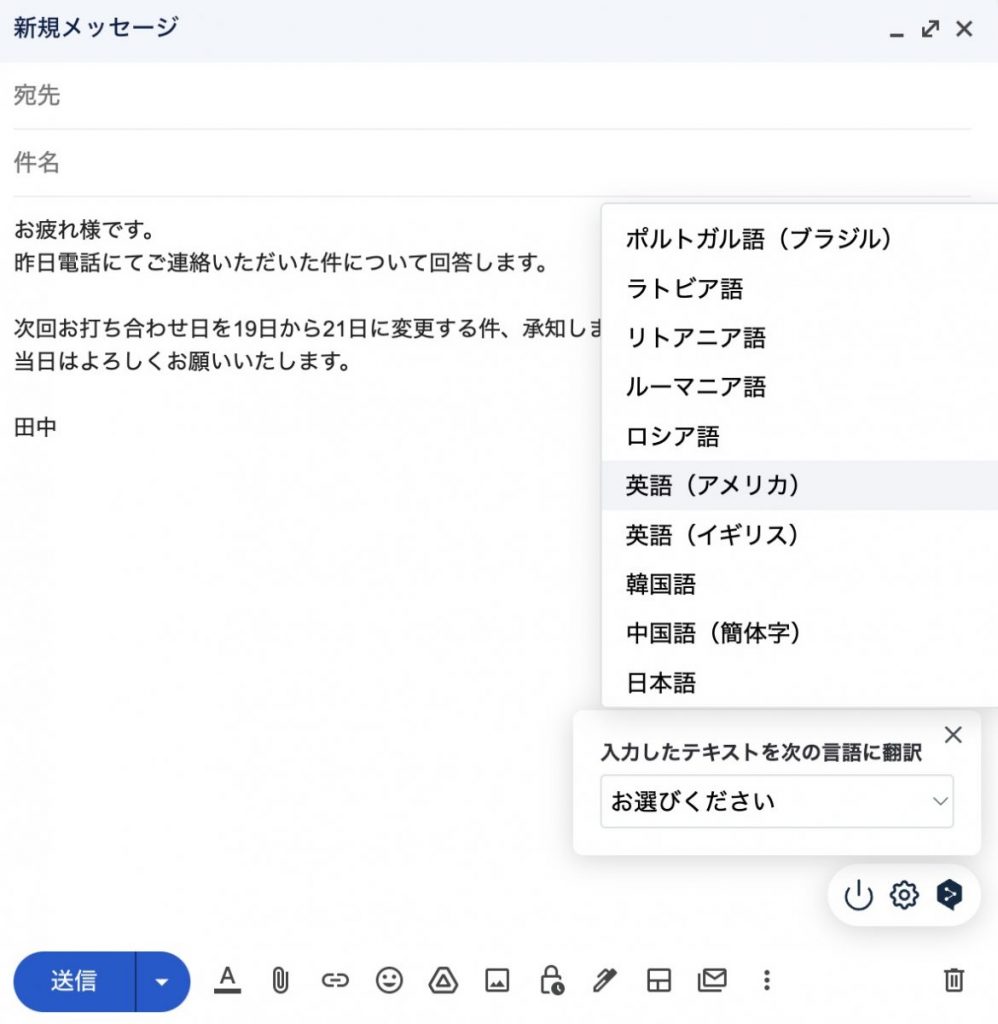
使用言語を選択すると、メールの返信文が英語に翻訳されます。
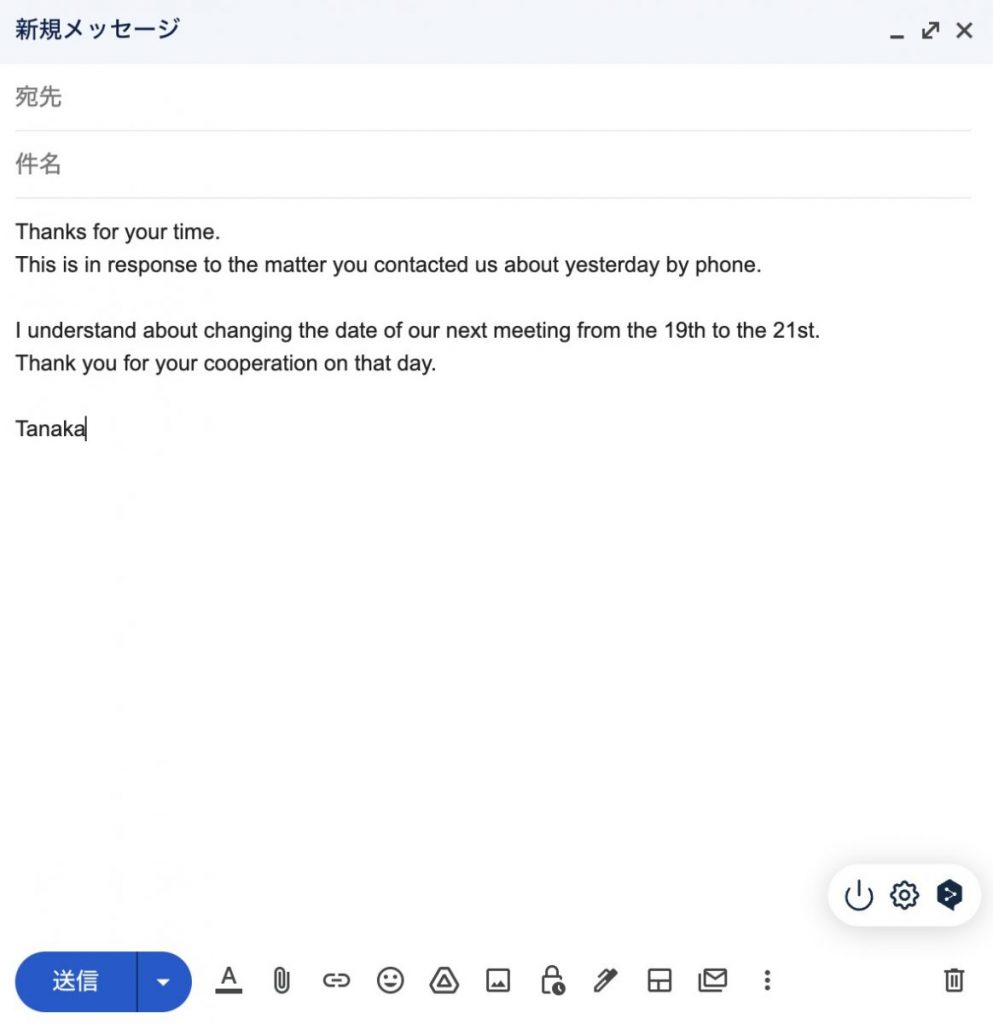
機能③ページ全体の翻訳(DeepL PRO版のみ)
最後に紹介する機能はDeepLの有料版である「DeepL PRO」(月額1,000円〜)に加入している利用者のみが利用できる機能です。この機能を利用することで、ページ全体を翻訳することができます。
「機能①読みながら翻訳」でもドラッグすることでWebページの大部分を翻訳することができますが、次のような点でページ全体の翻訳は優れています。
- 「読みながら翻訳」は5000文字までの制限があるが、「ページ全体の翻訳」には文字数制限がない
- ページの装飾などそのままに翻訳されるため、読みやすい
- ページにアクセスした瞬間に翻訳するよう設定することもでき、まるで日本語サイトのように他言語サイトを読める
AIに関するニュースサイト(画像左)を「ページ全体の翻訳」機能で翻訳した結果(画像右)は次のとおりです。これを見ると、翻訳後のページは日本版サイトだと言っても信じる人も多いのではないでしょうか。

DeepLはChrome拡張機能を使いこなしてこそ価値がある
本記事では、DeepLのChrome拡張機能について画像を交えながら解説しました。DeepLの基本機能は「翻訳ツール利用ページ」での翻訳ですが、これだけだと他の翻訳ツールと比較して大きな有意差はないと感じ得る人も多いのではないでしょうか。
しかし、本記事で紹介した3つのChrome拡張機能限定機能を利用することで、DeepLの価値がぐっと高まると感じる人も多いと思います。筆者としてはこれを使いこなしてこそ、DeepLが他と比較して圧倒的に素晴らしい翻訳ツールであると感じられると考えています。
ぜひChrome拡張機能を導入してみてはいかがでしょうか?